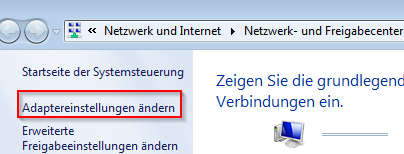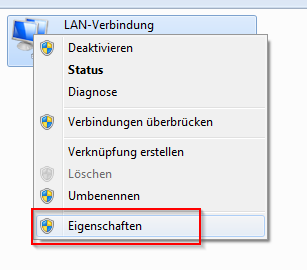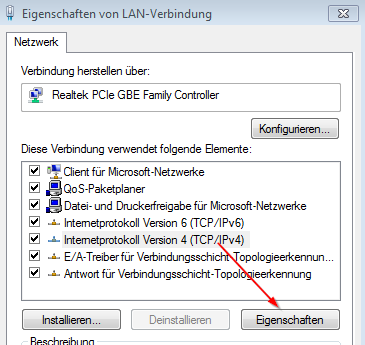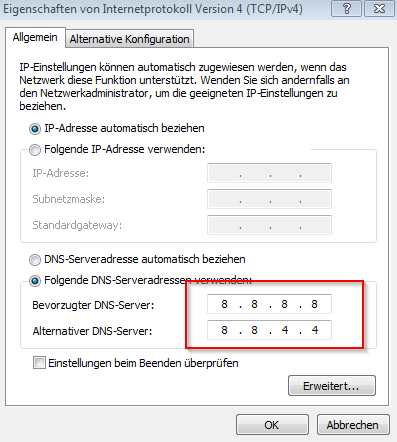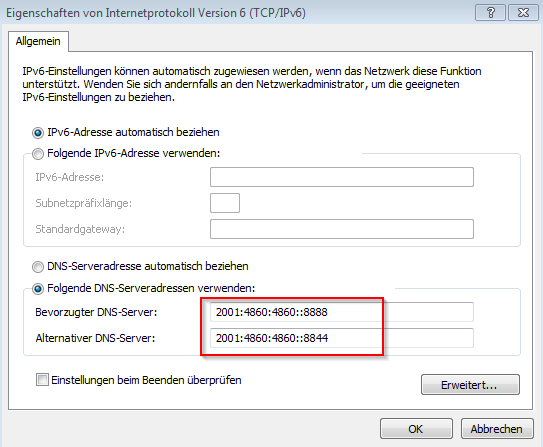Ich habe eine Domain von einem Webspace auf einen anderen umgezogen, so weit so gut, dazu musste ich natürlich die entsprechenden DNS Einträge verändern, dies habe ich selbstverständlich korrekt eingetragen. Normalerweise dauert es dann nicht sehr lange (wenige Stunden) bis sich die DNS Server updaten und die Domain auf den neuen Space zeigt. Doch zuletzt ist es mir wieder passiert, dass sich bei mir nach weit über 24 Stunden immer noch nichts getan hat – 24 Stunden sollte es normalerweise längstens dauern. Mit einem DSL Vertrag von der Telekom wird natürlich erstmal auch die DNS der Telekom benutzt, und diese scheinen teilweise extrem langsam zu sein und ein Update lässt auch mal auf sich warten.
Was tun beim DNS Error mit der Telekom ?
Es gibt natürlich mehrere Möglichkeiten
Man könnte einfach die Zeit aussitzen – dies ist im Zweifel nicht mal so die schlechteste Lösung, aber das Problem ist ja meist auch, dass man selber nicht weiß ob alles wirklich gutgelaufen ist und man will überprüfen ob die Seite auf dem neuen Webspace natürlich wieder einwandfrei funktioniert. Gerade wenn die Seite nicht wenige Besucher hat wäre dies durchaus von Vorteil.
Ebenso könnte man versuchen einen Rechner zu finden (Intrernetcafe oder Bekannte), der evtl. nicht den selben Telekom DNS Server nutzt, aber bis man hier erfolgreich ist und einen passenden „Kandidaten“ findet, kann auch einiges an Zeit vergehen.
Deswegen habe ich mich zu Idee 3 durchgeschlagen: Ich habe die Adaptereinstellungen meiner Internetverbindung angepasst von automatisch zugewiesen auf eine Google DNS – und siehe da: Es hat sofort geklappt, zudem scheint der Google DNS auch noch schneller zu reagieren, dies ist gleichbedeutend mit einem geringen Geschwindigkeitsvorteil gegenüber dem DNS der Deutschen Telekom. Also alles richtig gemacht – so bleibt erstmal die Einstellung. Zu einem kleinen Wehrmutstropfen, der aber eigentlich keiner ist, komme ich am Ende.
Google DNS Server einstellen
Zu aller erst muss man ins Netzwerk- und Freigabecenter (die Screenshots stammen von Windows 7, funktioniert aber auch problemlos mit Windows 10), hier klickt man dann auf der linken Seite auf „Adaptereinstellungen ändern“.
Es erscheinen die möglichen Adaptereinstellungen, hier sucht man sich den Adapter für LAN bzw. für den Adapter, welcher über die Google DNS auflösen soll. Auf den entsprechenden Adapter klickt man mit der rechten Maustaste und anschließend auf „Eigenschaften“.
Nun sieht man die Elemente für das entsprechende Netzwerk. Hier müssen wir uns lediglich das Internetprotokoll Version 4 (TCP/IP v4) und 6 (TCP/IP v6) vornehmen. Entweder Doppelklick auf Internetprotokoll Version 4 (TCP/IP v4) oder einfacher Klick und dann unten rechts auf „Eigenschaften“.
Im folgenden Fenster ist aktuell wohl „DNS-Serveradresse automatisch beziehen“ markiert, hier klickt man auf „Folgende DNS-Serveradresse verwenden:“ und trägt die im Bild gezeigte DNS ein.
Bevorzugter DNS-Server: 8.8.8.8
Alternativer DNS-Server: 8.8.4.4
Anschließend bestätigt man dies mit Klick auf „OK“ und dann selbes Spielchen bei Internetprotokoll Version 6 (TCP/IP v6) – Dippelklick oder einfacher klick und dann auf Eigenschaften.
Für das Internetprotokoll Version 6 (TCP/IP v6) gibt man dann folgende DNS-Server-Daten ein:
Bevorzugter DNS-Server: 2001:4860:4860::8888
Alternativer DNS-Server: 2001:4860:4860::8844
(Beachte hierbei den einen doppelten Doppelpunkt – es ist kein Fehler!)
Wenn Du dies eingetragen und mit OK bestätigt hast, sollte es bereits gehen, aber zur Sicherheit einfach die Internetverbindung neustarten, hier ist gemeint den Adapter für LAN (oder eben WLAN) neuzustarten – nicht die FritzBox oder so….
Kleiner Wehrmutstropfen interne IP
Einziger Nachteil der mir aufgefallen ist, dass ich interne URLs wie „speedport.ip“ oder „fritz.box“ nicht mehr erreichen kann, da natürlich nicht mehr die Standard-DNS eingetragen ist. Aber um auf die Fritzbox zu kommen muss man eben nu die interne IP eingeben, die ist häufig 192.168.0.1 oder dergleichen. Ein kleiner Nachteil, der leicht zu umschiffen ist, insofern nicht weiter der Rede wert.